【 Wordで画像を自由に移動させる方法 】文字列の折り返し
おったーです!
今日も簡単操作!もはや小技ですらないが紹介。
これもたまに聞かれます。
「ワードってどうやって画像動かすの?」
特に基本的にExcelをよく触っている方に聞かれます。
Excel は画像を挿入すると最初から自由に動かせるので。
画像の挿入の仕方
まずは画像の入れ方から
① 文字を打つ
とりあえず先に文字をうつといいですね。
この時にあらかじめ画像を入れたいところを開けとくといいです。
以下例文 ↓

文章は適当ですが、こんな感じで画像入れたいところをあらかじめ空けておきます。
ちなみに文章を動かすときにスペースで調整はしないでくださいねw
以前紹介したインデントを使用しましょう。
② 「挿入」→「画像」→「このデバイス・・・」

あとは自分のPCにあらかじめ保存している画像を選択しましょう。

するとどうでしょう?
最後にクリックしていたところに画像が表示されます。
画像のサイズは画像の周りの「〇」で変更出来ますが、移動は自由に動かせないと思います。

③ 「レイアウトオプション」赤丸部分をクリックし、「前面」を選択。
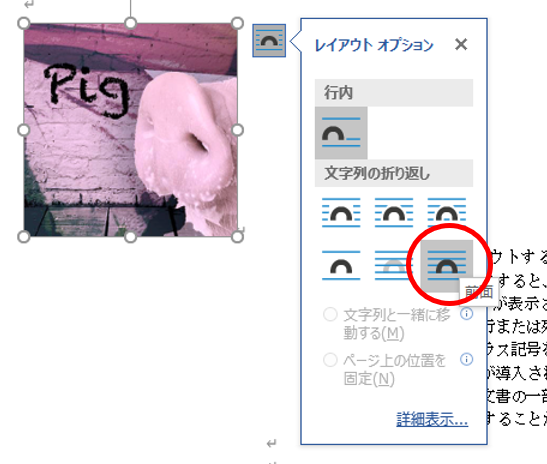
これで自由に動くようになったはずです☆
サイズと場所を調整しましょう!
ちなみに「前面」ってのは文字の前にくるって意味です。
後よく使うのは「背面」ぐらいかな?
背面にして画像の色を薄くすればこんな感じ ↓

あとは使わなくても何とでもなります。気になる方はいろいろ触ってみましょう☆
まとめ
① とりあえず文字を打ち、画像を入れる場所を用意。
② 「挿入」→「画像」→「このデバイス・・・」
③ 「レイアウトオプション」赤丸部分をクリックし、「前面」を選択。
④ サイズと場所を調整して完成!
パソコンにはいろんな操作があります。
一概にこの操作が正解ではありません。
もう少し細かい説明や他のやり方が知りたい方がいればまた記事を書きます☆
もし、分からなければご質問ください~
お役に立ったらポチっとしてください☆
