【WORD 文字を綺麗に揃える】インデント と タブ の使い方①
お疲れ様です☆
本日は Word ですー
Word って基本的には文章を作成するソフトですよね?
文章を作成するソフトを使っているのに、
出来上がった文章はなぜか文字の先頭が揃ってなかったり、
ガタガタになっていることはありませんか?
他にも文字と文字の間や、文章の先頭を揃えるのに
やたらとスペースを押して無理やり揃えてたり・・・(たまに半角ずれたり)
Word ってなんとなく出来てしまうから、無理やり調整している方が多い気がします。
今回は簡単に綺麗に文字を揃える方法をご紹介いたします。
文字の先頭や文章を揃える方法「インデント」
文章を入力する際に、最初の一文字分をあけたいとき、どのボタンを押しますか?
多くの方はキーボードのスペースを押すと思います。
以下、例文を入力してみました。先頭にスペースを一つ入れています。
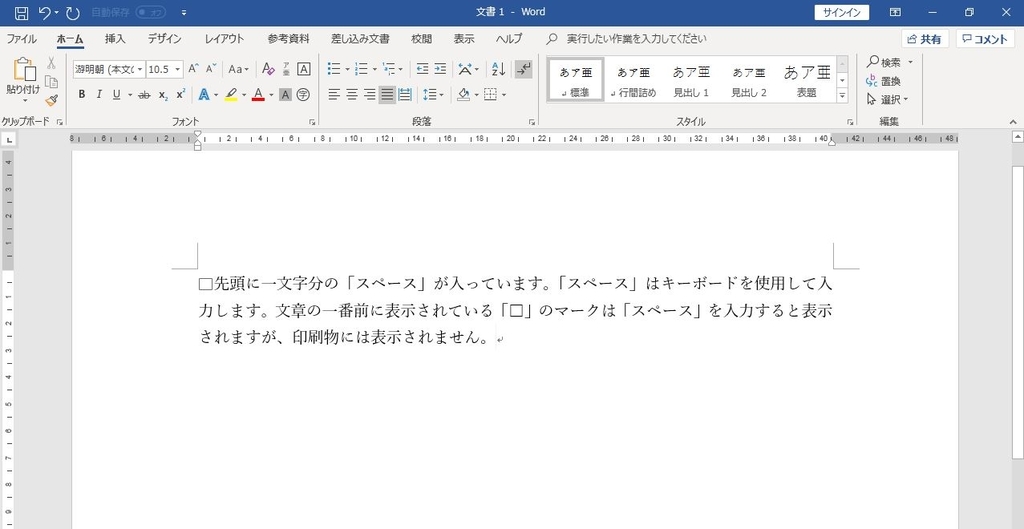
文章に空白を1文字分空けたいときは、このようにスペースを使用すると良いとおもいます。
では、文章全体を下の完成例のように、もう少し右から書きはじめたい場合はどうしますか? 以下、完成例です。
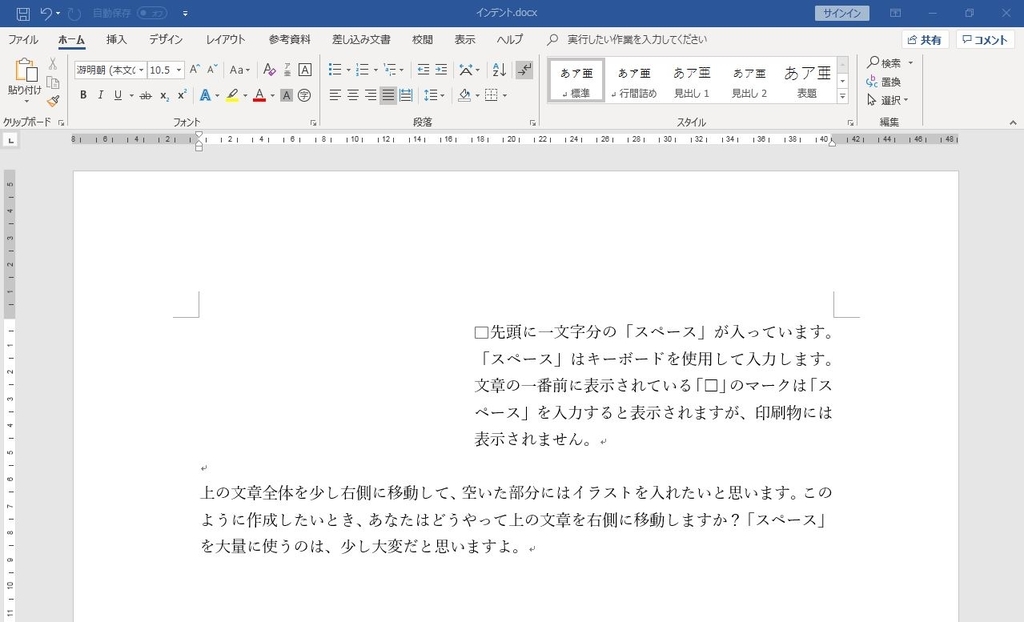
完成例のように移動させたくて、Enter のボタンをいっぱい押したり、
スペースのボタンをいっぱい押したりするのは、少し手間が掛かります。
ここで役に立つのが「インデント」です!
文章の先頭を揃えて移動させる「インデント」
詳しく説明すると、「インデント」にはいくつか種類があり、
その使い方もややこしいのですが、
今回は基本のインデントで簡単なやり方をご紹介します。
使うボタンは、「ホーム」 タブの中の「インデントを増やす」のボタンです。

※注意点としては、使用する前に必ず文章を選択すること!
もうofficeソフトの操作では対象を選ぶというのは必須ですね。

今回は1~3行目の文章だけを右に移動させたかったので、
上の画像のように選択しました。
この状態で先ほどの「インデントを増やす」のボタンを押してみると、
文章全体が少し右に移動したと思います。
このボタンは一度押すと1文字分移動するので18回ぐらい押せば、
完成画像と同じになるはずです☆
もし押しすぎて、右に行き過ぎた場合は
一つとなりの「インデントを減らす」のボタンを押すと左に1文字移動します。
お試しください。
まとめ
① 文章を全て入力する。(このときは特に編集はしない)
② 移動対象を選択する。
③ 「インデントを増やす」ボタンを使用する。
以上です。
他にもいろいろな方法があるのですが、
このやり方が一番間違いが少なく不具合も起さないと思います。
もう少し細かい説明はまた機会があればお答えします。
今回紹介したインデントは文章を段落単位で移動させる機能です。
文章の途中で一部を移動させたいときには使用出来ません。
文字と文字の間を揃えるときに使用する「タブ」の説明は、
長くなったので次の記事でご紹介致します~。
もし、分からなければ質問ください~
お役に立ったらポチっとしてください☆
